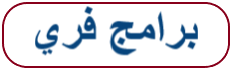تحميل برنامج اظهار تنبيهات الجوال على المتصفح - 2022 download Pushbullet للايفون
موقع برامج فري نقدم لكم اليوم تحميل برنامج اظهار تنبيهات الجوال على المتصفح - download Pushbullet للايفون اخر اصدار 2021 مجاني حصريا , افضل تحميل برنامج اظهار تنبيهات الجوال على المتصفح - download Pushbullet للايفون, أقوى, ايفون s5 . ايفون 5c . ايفون 6 . ايفون 4 اس . ايفون 5 اس . ايفون 6 اس . ايفون 7 اس ايبود . الايبود , ايباد , الايباد . بصيغه ios . بصيغه 7 ios . بصيغه 8 ios .
 |
| تحميل برنامج اظهار تنبيهات الجوال على المتصفح - 2020 download Pushbullet للايفون |
تحميل برنامج اظهار تنبيهات الجوال' على المتصفح Pushbullet للايفون برنامج بميزة' رهيبة وهي انه اي تنبيه 'يصل ا لى جوالك فانه مباشرة 'يعرض لاب توبك او جهازك المكتبي 'بغرض تسهيل ارسال الملفات بكافة 'انواعها واختلاف صيغها' , صور , فيديو , ملاحظات بلاضافة الى انه يتيح' لك عرض التنبيهات مباشرة على متصفح الانترنت' اللذي تستخدمه , كما انه سهل' الاستخدام وتوجد به الكثير 'من الخيارات التي تجعلك تتحكم' به بشكل كلي
احصل 'على نسختك الان 'من برنامج اظهار' تنبيهات الجوال على 'المتصفح Pushbullet للايفون
الإصدار
352
تم التحديث
الحجم
443KiB
اللغات
عرض كل 29
تعرف على تطبيق Pushbullet و كيفية تلقي إشعارات هواتف الأندرويد
إذا كنت تعمل على جهاز الكمبيوتر و تقوم بفتح هاتفك بين الحين و الأخر لتتفقد الإشعارات الهامة التي تأتيك على الهاتف، ثم تعود لتباشر عملك مرة أخرى، يمكنك توفير الوقت و المجهود بدلاً من التنقل بين الهاتف و الكمبيوتر و تقوم بمزامنة إشعارات الهاتف مع الكمبيوتر لتتابعها بكل سهولة على الجهاز بدلاً من فحص الهاتف بإستمرار، و هذا من خلال أداة بسيطة إسمها Pushbullet، و التي تحتوي على العديد من المميزات الرائعة و الكثيرة، و لكن سنسلط الضوء فيها الأن فقط على خاصية كيفية تلقي إشعارات هواتف الأندرويد على أنظمة الويندوز و الماك.الخطوة الأولى: تحميل تطبيق و إضافة Pushbullet
- أول خطوة هي تثبيت التطبيق على نظام الويندوز أو الماك خاصتك أو الإضافة Extension الخاصة بالاداة على المتصفح فقط إذا كان نظام التشغيل لديك ليس الويندوز أو الماك، و تثبيت التطبيق على هاتفك، و سنقوم بالشرح في هذا الموضوع على الإضافة، و ذلك من خلال الروابط التالية:
- يمكنك تحميل أداة Pushbullet للكمبيوتر من هنا.
- يمكنك تحميل تطبيق Pushbullet للهاتف من هنا.
- يمكنك تحميل إضافة Pushbullet للمتصفح من هنا.
- الخطوة الثانية: تثبيت تطبيق Pushbullet على هاتفك
الخطوة الثانيه: تحميل تطبيق و إضافة Pushbullet
- فور إنتهاءك من تحميل التطبيق، سيقوم بتثبيت التطبيق على الهاتف، بعد إنتهاء التثبيت، تابع الخطوات الأتية لتشغيلة
- عند تشغيلك للتطبيق، قم بتسجيل الدخول، و يمكنك تسجيل الدخول إما بحساب الفيس بوك أو حساب جوجل الخاص بك، بشرط أن يكون هو نفس الحساب الذي ستقوم تسجيل الدخول به في التطبيق أو الإضافة على جهاز الـPC أو الماك.
- بعد تسجيلك الدخول، ستقوم بالضغط على كلمة ENABLE ليتمكن التطبيق من الوصول إلى إشعارات هاتفك، و هو أول شئ ستراه بعد تسجيل الدخول، و الذي بعد ذلك سيقوم بتوجيهك مباشرة إلى صفحة إعدادات الوصول إلى الإشعارات Notification Access.
- الأن قم بتفعيل زر التشغيل الموضح بالصورة لتسمح للتطبيق بالوصول إلى إشعارات هاتفك و ليستطيع تحويلها لجهاز الكمبيوتر أو الماك لاحقاً، سيظهر لك تحذير يُعلمك أنك تعطي هذا التطبيق القدرة على قراءة كل إشعاراتك، و هذا جزء من عملية التثبيت، إذا أردت قراءة إشعاراتك على الكمبيوتر إضغط Allow.
- بعد إنتهاءك، سيعيدك مرة أخرى لإعدادات تثبيت التطبيق، و هذه المرة ستسمح له برؤية تفاصيل المكالمات الواردة و الأرقام ليستطيع عرضها عليك لاحقاً، فقط إضغط على OK ثم قم بالموافقة على عمل الأذونات Permissions التي ستراها.
- بعد إنتهاءك من كافة إعدادات التثبيت، قم بسحب القائمة من اليسار ثم إضغط على notification mirroring، أو يمكنك فتح هذه القائمة من الثلاثة الخطوط الرأسية من أعلى زاوية اليسار.
- ستفتح لك هذه الصورة، قم بتفعيل أول زر تشغيل Notification Mirroring، و إذا كنت تريد تلقي الإشعارات فقط عندما تكون متصلاً بشبكة واي فاي، قم بتشغيل الخيار الثاني الأسفل منه، و أخيراً إذا كنت لا تريد رؤية الإشعارات الصامتة silent notifications، فقم بتشغيل الخيار الثالث، و هناك إختيار إضافي و هو Choose which apps to enable، و هو يمكنك من رؤية أي التطبيقات التي تتلقى منها الإشعارات.
الخطوة الثالثة: تثبيت Pushbullet على الكمبيوتر
- من المفترض أن تكون إضافة Pushbullet Extension مثبتة الأن على متصفح كروم أو أي متصفح تستخدمة، و لكن يعتبر جوجل كروم هو الأسهل في إستخدام هذه الإضافة، و لكن سواء كنت تستخدم مصتفح أخر أو تستخدم التطبيق نفسه على نظام ويندوز أو ماك، ستجد أن إعدادت التثبيت واحدة.
- ستظهر أيقونة الإضافة في شريط الأدوات بالمتصفح، و هي على شكل دائرة خضراء صغيرة بداخلها شكل طلقة، إضغط عليها و قم بتسجيل الدخول من SIGN IN بأعلى يمين الصحة كما موضح بالصورة، و كما ذكرنا من قبل يجب أن تقوم بتسجيل الدخول بنفس الحساب الذي قمت بتسجيل الدخول من عليه بالهاتف، سواء كان حساب الفيس بوك أو حساب جوجل.
- عند إنتهاءك لن يكون هناك أي خطوات تثبيت إضافية على الكمبيوتر، و ستبدأ الإشعارات بالظهور بشكل منسق وجذاب على الكمبيوتر.
الخطوة الرابعة: إرسال إشعار كتجرب
- فقط لتتأكد أن كل شئ يعمل بشكل جيد، إذهب مرة أخرى إلى إعداد Notification Mirroring الذي ذكرناه سابقاً على هاتفك، ستجد بالأسفل كلمة Send a test notification، قم بالضغط عليها.
- سيظهر لك هذا الإشعار على سطح المكتب كتأكيد أن التطبيق يعمل بشكل جيد، و بهذا تكون إنتهيت
- و الأن بعد أن تأكدت أن كل شئ يعمل على ما يرام، يمكنك الوصول إلى الـnon-dismissed notifications من خلال الإضافة على متصفحك من خلال الضغط على كلمة Notifications كما موضح بالصورة.
- إنه حقاً تطبيق رائع و عملي، قم بتجربتة الأن للإستمتاع به و بمميزاته الأخرى.
معلومات إضافية Pushbullet
الإبلاغ عن إساءة الاستخدامالإصدار
352
تم التحديث
الحجم
443KiB
اللغات
عرض كل 29
لتحميل البرنامج للايفون من هنا
حميل برنامج pushbullet, pushbullet download, pushbullet شرح, pushbullet apk, pushbullet free, pushbullet pro apk, كيفية حذف الاشعارات المزعجة للاندرويد, طريقة الغاء ظهور الاشعارات في الاندرويد, الاشعارات بالانجليزي, اداة حذف الاشعارات, كيف اوقف الاشعارات في اللاب توب, كيف اقفل اشعارات البرامج, ايقاف اشعارات كروم ويندوز 10, الغاء اشعارات سطح المكتب, برنامج ايقاف الصور المزعجة على قوقل كروم, كيف اقفل الاشعارات, ايقاف الاشعارات هواوي,, كيفية التخلص من الرسائل المزعجة على الموبايل, برنامج منع الاشعارات, اشعارات الهاتف المحمول, كيف تطفي اشعارات قوقل كروم,
Download the program to show mobile alerts' on the browser Pushbullet for the iPhone program with a terrible feature which is that any alert 'reaches to your mobile it directly 'displays your laptop or desktop device ' for the purpose of facilitating the transmission of files of all kinds and different formats' The alerts are direct on your internet browser, it's easy to use and there's a lot of 'options that make you cont
rol' completely get your copy now 'from the program' mobile alerts on 'Pushbullet browser for iPhone learn about Pushbullet and how to receive a notification Android phones if you are working on the computer and you open your phone every now and then to check the important notifications that come to you on the phone, then return to start your work again, you can save time and effort instead of moving between the phone and the computer and sync the phone notifications with the computer To follow it easily on the device instead of checking the phone continuously, this is through a simple tool called Pushb
ullet, which contains many wonderful features, but we will now highlight only the feature of how to receive notifications of Android phones on Windows and Mac systems. Step 1: Download the application and add Pushbullet the first step is to install the application on your Windows or Mac system or add Extension for the tool on the browser only if your operating system is not Windows or Mac, and install
the application on your phone, and we will explain in this topic on Add, with the following links: You can download the Pushbullet tool for your computer from here. You can download the Pushbullet app for the phone here. You can download the Pushbullet add-on to the browser here. Step 2: Install pushbullet application on your phone step two: download the application and add Pushbullet as soon as you finish down
loading the application, will install the application on the phone, after the end of installation, continue the steps to run when you run the application, log in, and you can log in Either your Facebook or Google account, provided it's the same account you'll sign in to the app or add to your PC or Mac. After you sign in, you'll press the word ENABLE so that the app can access your phone notifications, the first thing you'll see after you sign in, which will then direct you directly to the Notification Access Settings page. Now activate the play button shown in the picture to allow the app to access your phone notifica
tions and can convert them to your computer or Mac later, you will see a warning informing you that you give this application the ability to read all your notifications, and this is part of the installation process, if you want to read your notifications on the computer Click Allow. After you're done, it will bring you back
o the app's installation settings, this time allowing him to see the details of the incoming calls and the numbers he can show you later, just click on OK and then agree to make the permissions you'll see. After you've finished all the installation settings, drag the menu from the left and press notification mirroring, or you can open this list of three vertical lines from the top left corner. This image will open for you, a
ctivate the first Notification Mirroring button, and if you only want to receive notifications when you are connected to a Wi-Fi network, turn on the second option below it, and finally if you don't want to see silent notifications, turn on the third option, and An additional option is Choose which apps to enable, which is to let you see which apps you receive notifications from. Step 3: Installing Pushbullet on your
computer is supposed to be the addition of Pushbullet Extension now installed on chrome browser or any browser you use, but Google Chrome is the easiest to use this add-on, but whether you are using another browser or using the same application on windows system or Mac, you'll find that the installation is set up one. The add-on icon will appear in the browser toolbar, which is in the form of a small green circle with the shape of a shot, click on it and log on from SIGN IN at the top right of health as shown in the picture, and as we mentioned before you must sign in with the same account that you signed in fro
m the phone, whether That's a Facebook account or a Google account. When you're done, there won't be any additional installation steps on your computer, and notifications will start to appear in a coordinated and attractive manner on your computer. Step 4: Send a notification as a try just to make sure that everything works well, go back to the Notification Mirroring setting that we mentioned earlier on your phone
, you'll find below the word Send a test notification, click on it. You will see this notice on the desktop as confirmation that the application is working well, so you are finished and now that you have confirmed that
everything is working, you can access the non-dismissed notifications by adding to your browser by clicking on the word Notifications as shown in the picture. It's a really great and practical application, try it now to enjoy it and its other features.
Download the program to show mobile alerts' on the browser Pushbullet for the iPhone program with a terrible feature which is that any alert 'reaches to your mobile it directly 'displays your laptop or desktop device ' for the purpose of facilitating the transmission of files of all kinds and different formats' The alerts are direct on your internet browser, it's easy to use and there's a lot of 'options that make you cont
rol' completely get your copy now 'from the program' mobile alerts on 'Pushbullet browser for iPhone learn about Pushbullet and how to receive a notification Android phones if you are working on the computer and you open your phone every now and then to check the important notifications that come to you on the phone, then return to start your work again, you can save time and effort instead of moving between the phone and the computer and sync the phone notifications with the computer To follow it easily on the device instead of checking the phone continuously, this is through a simple tool called Pushb
ullet, which contains many wonderful features, but we will now highlight only the feature of how to receive notifications of Android phones on Windows and Mac systems. Step 1: Download the application and add Pushbullet the first step is to install the application on your Windows or Mac system or add Extension for the tool on the browser only if your operating system is not Windows or Mac, and install
the application on your phone, and we will explain in this topic on Add, with the following links: You can download the Pushbullet tool for your computer from here. You can download the Pushbullet app for the phone here. You can download the Pushbullet add-on to the browser here. Step 2: Install pushbullet application on your phone step two: download the application and add Pushbullet as soon as you finish down
loading the application, will install the application on the phone, after the end of installation, continue the steps to run when you run the application, log in, and you can log in Either your Facebook or Google account, provided it's the same account you'll sign in to the app or add to your PC or Mac. After you sign in, you'll press the word ENABLE so that the app can access your phone notifications, the first thing you'll see after you sign in, which will then direct you directly to the Notification Access Settings page. Now activate the play button shown in the picture to allow the app to access your phone notifica
tions and can convert them to your computer or Mac later, you will see a warning informing you that you give this application the ability to read all your notifications, and this is part of the installation process, if you want to read your notifications on the computer Click Allow. After you're done, it will bring you back
o the app's installation settings, this time allowing him to see the details of the incoming calls and the numbers he can show you later, just click on OK and then agree to make the permissions you'll see. After you've finished all the installation settings, drag the menu from the left and press notification mirroring, or you can open this list of three vertical lines from the top left corner. This image will open for you, a
ctivate the first Notification Mirroring button, and if you only want to receive notifications when you are connected to a Wi-Fi network, turn on the second option below it, and finally if you don't want to see silent notifications, turn on the third option, and An additional option is Choose which apps to enable, which is to let you see which apps you receive notifications from. Step 3: Installing Pushbullet on your
computer is supposed to be the addition of Pushbullet Extension now installed on chrome browser or any browser you use, but Google Chrome is the easiest to use this add-on, but whether you are using another browser or using the same application on windows system or Mac, you'll find that the installation is set up one. The add-on icon will appear in the browser toolbar, which is in the form of a small green circle with the shape of a shot, click on it and log on from SIGN IN at the top right of health as shown in the picture, and as we mentioned before you must sign in with the same account that you signed in fro
m the phone, whether That's a Facebook account or a Google account. When you're done, there won't be any additional installation steps on your computer, and notifications will start to appear in a coordinated and attractive manner on your computer. Step 4: Send a notification as a try just to make sure that everything works well, go back to the Notification Mirroring setting that we mentioned earlier on your phone
, you'll find below the word Send a test notification, click on it. You will see this notice on the desktop as confirmation that the application is working well, so you are finished and now that you have confirmed that
everything is working, you can access the non-dismissed notifications by adding to your browser by clicking on the word Notifications as shown in the picture. It's a really great and practical application, try it now to enjoy it and its other features.